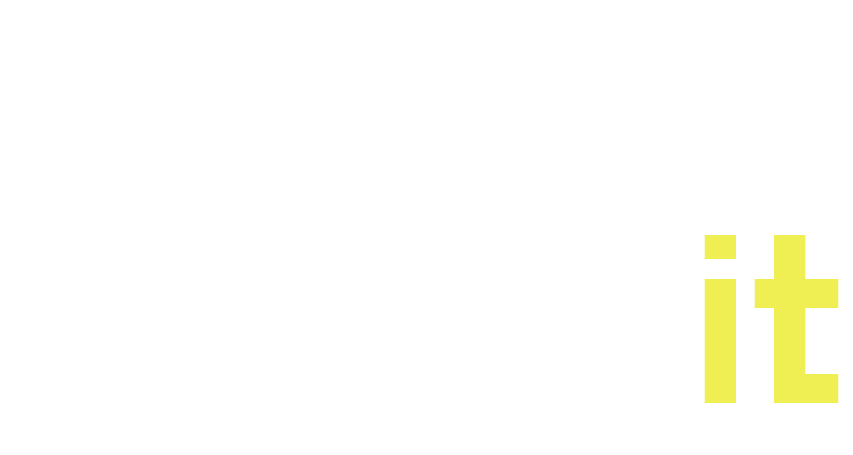¡¡Hola de nuevo, amig@s!!
Que levanten la mano aquellas personas que han llegado de vacaciones y han notado que su ordenador va especialmente lento. A ver, un poquito más alto que no os veo… ufff, sois muchos… Hoy, os vamos a explicar 6 formas de conseguir que vuestro PC funcione como el primer día.
Con el uso inadecuado que solemos hacer, el desorden, la instalación de aplicaciones innecesarias, la ejecución de aplicaciones en segundo plano, malwares, etc… nuestro ordenador acaba funcionando muy lentamente, cosa que influye en nuestro trabajo, nuestra paciencia y en nuestra vida en general.
Empecemos por lo básico:
1. Desinstala aplicaciones que no necesites
Lo primero que debes hacer es comprobar si podemos prescindir de ciertas aplicaciones que ya no usamos, ya que, muchas veces, compramos el equipo y viene con una instalación de Windows con ejecutables de prueba de 3 meses o utilidades de la marca que, al final, ralentizan el equipo y que empeoran su rendimiento(cuando están pensado para lo contrario…).
También es habitual que durante la vida de tu equipo, acumules aplicaciones que instalas para un uso puntual, y luego ni te acuerdes que están.
Todas estas aplicaciones puede que estén ejecutándose al inicio de Windows y estén funcionando en segundo plano, consumiendo bastantes recursos de nuestro ordenador, tanto a nivel de memoria como de disco y procesador.
Os vamos a enseñar un pequeño truco para poder eliminar estas aplicaciones. Aunque ya sabes, que si quieres que te ayudemos, puedes enviarnos un correo electrónico pinchando en esta frase.
En primer lugar, deberemos entrar en Configuración de Windows 10 y pulsar sobre la opción Aplicaciones y características.

Una vez nos encontramos en Aplicaciones y características, existe un listado de apps donde tendremos que pulsar en las que no utilicemos, la opción Desinstalar para eliminarlas de nuestro ordenador.

Tenemos que tener cuidado con eliminar aplicaciones que no tengamos claro de donde proceden o si son de Microsoft pudiendo afectar a las funciones básicas del sistema operativo. Si tienes alguna duda aconsejo buscar en Google la aplicación antes de borrarla. O quizá, un mail a tus amigos informáticos favoritos.
2. Escaneo en busca de malware o virus
Uno de los factores más habituales de la lentitud en los equipos es la existencia de virus o malware en el mismo.
Lo ideal es tener un antivirus DE PAGO y lo pongo en mayúsculas, porque existe una gran diferencia con los gratuitos, pero bueno todos somos libres de tomar las decisiones de seguridad que aplicamos en nuestros dispositivos.
Como alternativa a un antivirus gratuito yo me decanto por quedarme con el incluido en Windows 10 que es el Windows Defender. Para comprobar que está en ejecución, debemos pulsar la opción Abrir el Centro de seguridad de Windows Defender que se encuentra en la sección Actualización y seguridad de la Configuración de Windows 10.

Si, realmente, quieres estar protegido, nosotros siempre recomendamos Kaspersky. Como somos partners del alma, os podemos ofrecer la mejor solución para tu caso, ya que Kaspersky tiene muchas soluciones para diferentes casos. Además, ¡¡os hacemos buen precio!!
3. Actualizar Windows
A veces son molestas, otras nos quita mucho tiempo, pero la única realidad es que las actualizaciones hay que instalarlas. Sea el medio que sea, el dispositivo que sea.
Antes de nada, hay que saber que las actualizaciones son soluciones a problemas encontrados. Problemas que pueden ser de seguridad, y, amig@s, con este tema no se juega. SÍ existen, se instalan. No hay más.
Ahora bien, seamos listos, no pongamos a instalarlas a las 11 de la mañana, para que estén un ratito ejecutándose y no nos deje trabajar a gusto, bloqueando nuestros terminales.
Para ello, recuerda, dentro de la configuración de Windows, podemos encontrar Actualizaciones.

Tenemos diferentes opciones, en las cuales, podemos elegir horas activas. Con esto, lograremos que no nos corte nuestro trabajo y estaremos protegidos ante nuevas amenazas.
4. El ordenador o el procesador se sobrecalienta
Si llegas a este punto, es importante revisar dos cuestiones.
Por un lado, es probable que tengas algún proceso oculto, del cual no te estás enterando y que te está consumiendo mucha CPU. Para ello, es interesante revisar el administrador de tareas y ordenar la columna:

Por otro lado, y no te extrañes de lo que vas a leer, quizá tengas polvo en el disipador. ¿Has revisado alguna vez este punto? ¿Has limpiado, físicamente, tu equipo en algún punto de su vida útil? ¿No, verdad?

Pues entonces, quizás debas pedir ayuda a un profesional(hola!!!!). Lo que haremos es abrir tu ordenador, meternos en sus tripas, desmontar disipador y procesador y hacer una limpieza exhaustiva. Ya te digo que si no tienes conocimientos básicos, mejor llámanos. ¡¡Hazlo por tu equipo!!
5. Ordenador antiguo
Vamos a pensar detenidamente este punto. ¿Qué significa ordenador antiguo? El tiempo en la informática es oro, como comentábamos al principio. Definamos ordenador antiguo como aquel que, según nosotros, tiene 5 años, según vosotros, lo “compré hace 1 o 2 años…”. Fuera de bromas, es difícil definirlo. Por ello, te recomendamos consultar con un profesional para que valore.
Ten clara una idea, lo mejor será ampliar el equipo con dos dispositivos hardware básicos:
5.1. Ampliación de la memoria RAM
Si tu PC no va bien, es más lento que el caballo del malo, le cuesta abrir un mundo un simple archivo, etc. Es una señal grande de que tu memoria RAM no dé más de sí.
Haz una cosa, vete al administrador de tareas de nuevo, y te fijas en la imagen que te pongo, por favor. Revisa cuánta memoria tienes.
Hoy en día, en cualquier equipo nuevo, moderno, con 4GB de RAM, se queda corto para soportar un Windows 10 a máxima capacidad. Necesitas mínimo 8GB, si tu ordenador lo soporta, por supuesto.
El coste de un módulo no es una inversión excesiva, quizá un 15%, aproximadamente, de lo que te puedas gastar en un equipo nuevo.
5.2. Sustitución del disco duro
Por otro lado, seguramente tengas un disco mecánico instalado. Son discos con la tecnología de toda la vida, que funcionan a 5400 o 7200 rpm(revoluciones por minuto).
Desde hace unos años, salieron al mercado discos SSD, sólidos, que utilizan un tipo de memoria no volátil, en lugar de los platos magnéticos de siempre. Con esta diferencia, se consigue mayor rapidez en el sistema ya que la velocidad de transferencia de datos aumenta desde 50-150 Mbps de un mecánico hasta un 200-550Mbps, aprox. Y eso, créeme, se nota. Si tienes dudas, consultanos y te ayudamos.
El coste de un disco SSD, hoy en día, es muy poco. Entre un 5-10% de lo que podrías pagar por un equipo nuevo.
6. Formatear el ordenador
Esta parte es la más importante y la que va a solucionar cualquier tipo de problema que puedas llevar arrastrando desde la compra del equipo seguramente.
Cuando compras un equipo nuevo, suelen venir preinstaladas muchas aplicaciones innecesarias del fabricante, que ocupan espacio en tu disco y además se ejecutan al inicio de Windows en segundo plano, consumiendo de entrada varios gigas de memoria RAM y con ello un menor velocidad en el funcionamiento de tu equipo.
Si quieres probar una solución previa a la inversión de material, este puede ser el paso previo. Aunque, sinceramente, no te lo recomendamos, porque si al formatear(con todo el trabajo que conlleva), el equipo no funciona bien, vas a hacer faena en balde.
Con un formateo limpio, el equipo se queda vacío, con un sistema “pelado” y sin la carga de aplicaciones ejecutándose en segundo plano. Es algo drástico, pero funcional.
Recuerda, por favor, hacer una copia de seguridad online u offline, antes de realizar ninguna acción sobre el equipo. No queremos sustos, y no nos podemos permitir que pierdas toda la información.
Y, eso es todo, amig@s, como diría Porky. Esperamos que os haya gustado y ayudado. Y, ya sabes, si necesitas ayuda extra, ¡solo tienes que avisarnos!
¡¡Que vaya bien la semana!!